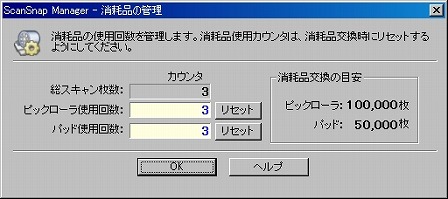ScanSnap1500(富士通)スキャナの設定方法
ここでは、富士通より発売されている「ScanSnap1500(富士通)」での設定方法を紹介します。
※新型「ScanSnap iX500」に関しては『ScanSnap iX500の設定方法』をご確認ください。漫画や書籍のお薦め設定方法なども掲載しています。

スキャンした画像の編集方法などは、「pdfファイルの編集ソフトと編集方法、設定方法」などにて紹介しています。 右側の各種メニューから必要な編集に関する情報をご確認ください。
このページでは「ScanSnap1500(富士通)」でのスキャンに関することのみの紹介になります。
「ScanSnap1500(富士通)」では、添付されている「ScanSnap Manager」というソフトを用いてスキャンします。他にも添付ソフトがありますが、設定などはこの「ScanSnap Manager」に関することとなりますので事前にご確認ください。
スキャナを使用するまでの流れ
スキャナを使用する前に、ソフトのインストールや本体へのスキャナの接続を行う必要があります。
この方法は、購入時に添付されている説明書に記載されています。詳しくはそちらにてご確認ください。
基本的な流れとしては、「ソフトのインストール」「本体とパソコンの接続」の2つになります。接続が完了後、ソフトの方で設定等を行い、漫画や書籍などのスキャンに適した設定にしていきます。
ScanSnap Managerを起動する
インストールしたソフトの中に「ScanSnap Manager」があります。これが、スキャンに使用するソフトです。
インストール時の設定などにもよるかもしれませんが、スキャナと接続していると、画面の端の方に「ScanSnap Manager」のソフトのマークが表示されます。表示されていると、ソフトがすでに立ちあがっている状態になります。

もし表示されない場合は、ソフトを立ち上げましょう。立ち上がっていない場合は、スキャンスナップのアイコン画像に斜め赤線が表示されます。
![]()
Windowsでしたら「スタート」→「すべてのプログラム」→「ScanSnap Manager」と選んでいきます。ソフトのインストール時に、他のソフトも同時にインストールされています。似たような名前のソフトも入っていますので、そちらと間違えないようにしましょう。
「ScanSnap Manager」にカーソルを合わせ、マウスの右ボタンを押すと、メニューが表示されます。
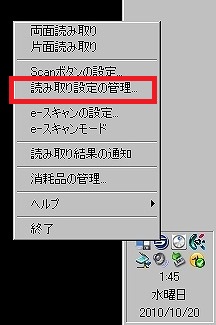
ここで「読み取り設定の管理」を選ぶと、スキャンに関する設定が可能となります。
ScanSnap Managerの設定
「読み取り設定の管理」を選ぶと、設定画面が立ち上がります。
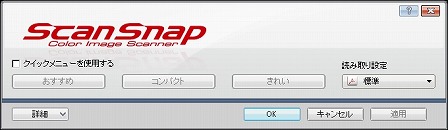
右側にある「読み取り設定」から「新しい読み取り設定」を選び、新たに設定を作ります。標準などを上書きして使用してもかまいません。この設定の名称は、わかりやすい名称にしましょう。たとえば漫画用のスキャンで使う設定でしたら「漫画用」、文章中心の書籍でしたら「書籍用」といった具合です。
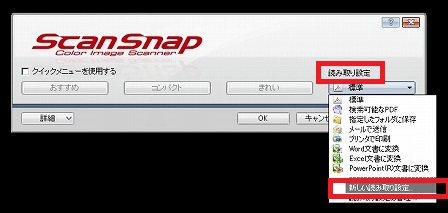
「クイックメニューを使用する」のチェックを外し、そして「詳細」を選びましょう。
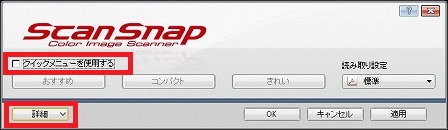
すると、下にさまざまな設定に関するメニューが表示されます。
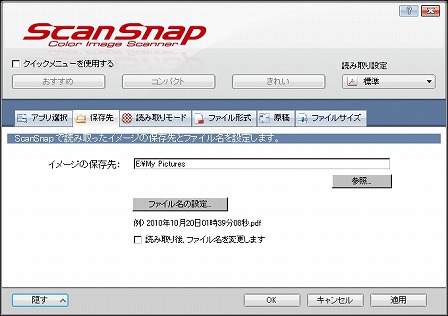
ここから、設定を開始していきます。
アプリ選択
まずは、アプリケーションの選択をしましょう。
「ScanSnap」を購入すると「Adobe Acrobat」が添付されています。当サイトでは、このソフトを用いて編集する方法を紹介していますので、このソフトをインストールしましょう。
インストールすると、アプリケーションの選択の項目に「Adobe Acrobat」が掲載されていると思います。これを選びましょう。
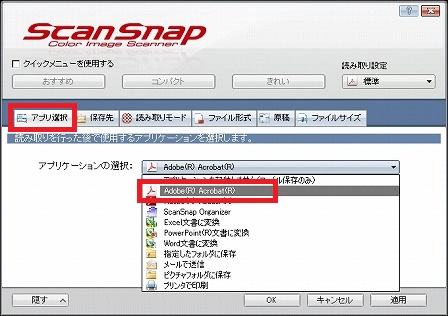
保存先
保存先は、どこに保存するかの設定をします。この場所を覚えておかないと、せっかくスキャンしたファイルがどこにあるのかわからない、というような状況に陥ります。
どこかにフォルダを作って、そこにファイルを保存するようにします。
デスクトップが良いと思われます。イメージの保存先の右下の方にある「参照」から、デスクトップの場所を見つけ、設定しましょう。
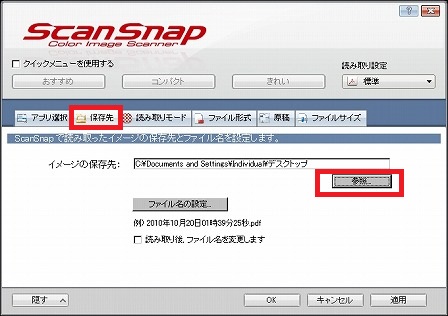
「ファイル名の設定」を選ぶとファイル名の設定画面が開きます。
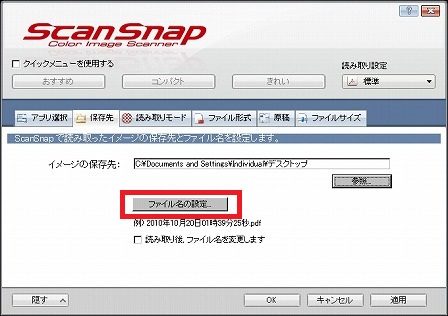
ここでは、名前の概要を決めることができます。最終的には、スキャン後に個別に名前を付けていくことになりますので、特に意識する必要はありません。日付を用いたものでもかまいませんし、自分で名前の冒頭部分を決めてもかまいません。

読み取りモード
読み取りモードの設定は、スキャンした画像の画質に大きく影響を及ぼします。また、画質を高くすればするほど、ファイルサイズが大きくなり、ファイルを開く時にもパソコンなどの動作が遅くなります。
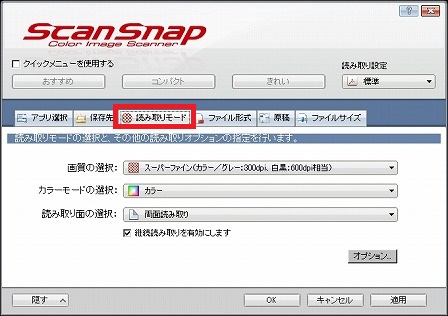
まずは「画質の選択」です。「スーパーファイン」か「エクセレント」を選びましょう。
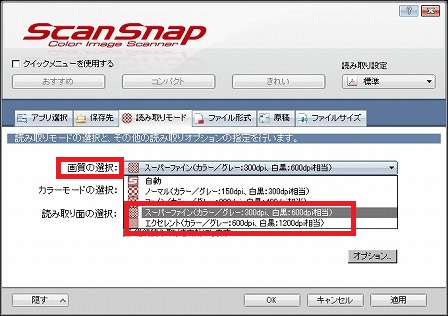
「カラーモードの選択」では、スキャンする物によって異なります。カラー写真やカラーイラストがある場合は「カラー」か「カラー高圧縮」、漫画やモノクロ写真や挿絵のある書籍でしたら「グレー」、文字のみの書籍の場合は「白黒」を選択しましょう。いくつかの設定を右上の「読み取り設定」で作っておき、スキャンする都度、変えるとよいでしょう。「自動(原稿ごとに自動識別します)」でやっても問題ありません。基本はこの設定で行い、問題が発生した時のみ、個別に設定したものでスキャンするという手もあります。
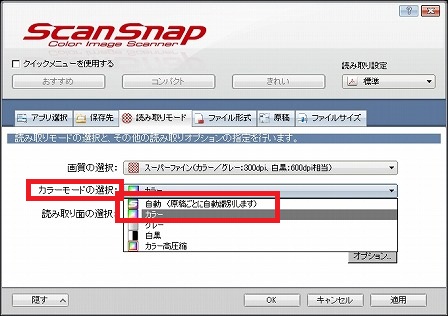
「読み取り面」は「両面読み取り」を選びましょう。
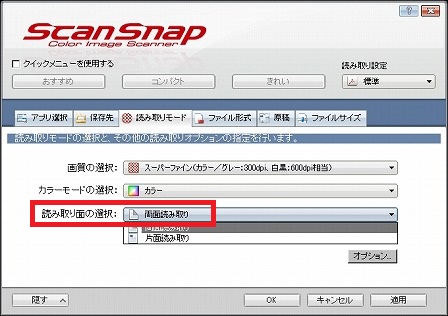
「読み取り面の選択」の下にある「継続読み取りを有効にします」の項目にはチェックを入れておきましょう。
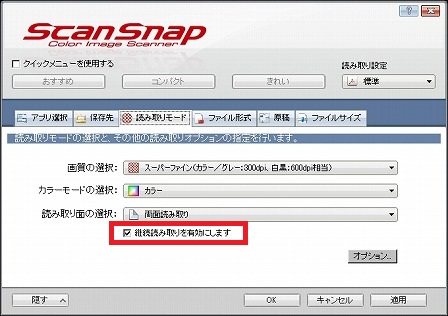
右下にある「オプション」をクリックすると「読み取りモードオプション」画面が開きます。

ここでの設定は「文字をくっきりします」のみチェックするようにしましょう。また原稿の置き方を上向きにしておきたい場合は「原稿を上向きにしてセットします」を選びます。その他のものは、場合によって誤動作を起こす可能性がありますので、基本的にチェックしないようにします。特に、漫画などの場合に問題が発生しやすくなります。書籍でしたら、お好みに合わせて設定していきましょう。
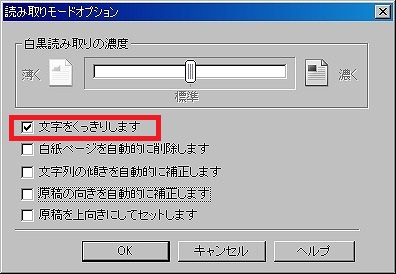
ファイル形式
ファイル形式の設定画面です。ここでは、スキャンした後の画像をどういった形式で保存するかを選びます。
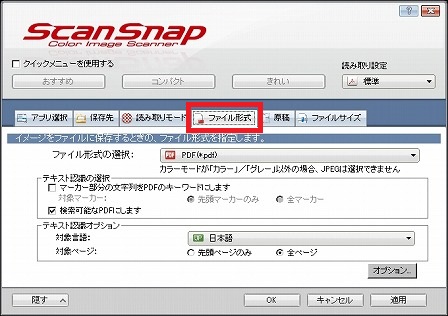
「ファイル形式の選択」ではPDFを選びましょう。白黒の場合はそもそも「JPEG」が選べません。PDFからJPGファイルの出力も可能ですので、PDFで保存しておきましょう。当サイトではPDFファイルの編集方法を別途紹介しています。
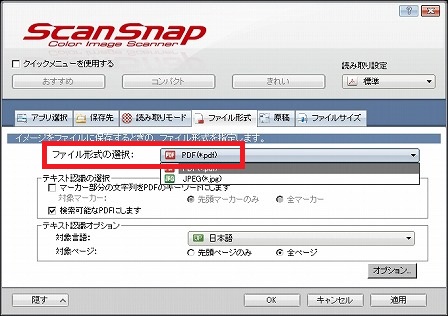
「テキスト認識の選択」は書籍などの文字情報を読み取る機能です。書籍をスキャンする時に設定しておけば、文字検索で該当ページを容易に見つけることができるようになります。もし設定する場合は、「マーカー部分の文字列をPDFのキーワードにします」「全マーカー」「検索可能なPDFにします」のすべてにチェックを入れておきましょう。
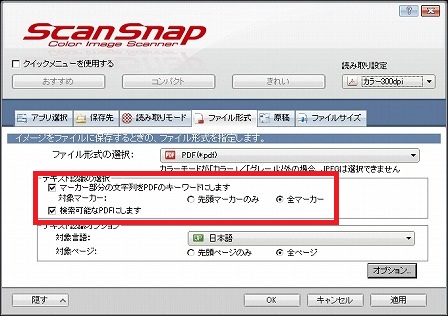
「テキスト認識オプション」の対象言語は日本語で書かれているものは「日本語」で、英語のみの場合は「英語」など、スキャンする書籍の言語を選びます。「対象ページ」は「全ページ」にします。
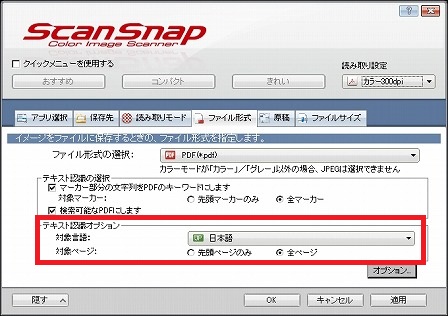
右下の「オープション」をクリックすると「PDFフォーマットオプション」ページに移行します。
ここでいろいろと選べますが、基本はそのままで構いません。「PDFページ分割」は「すべてのページを1つのPDFファイルにします」にします。その他は設定不要です。
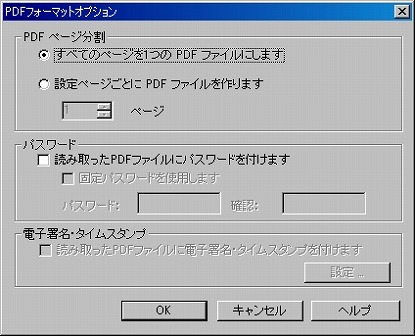
原稿
原稿のサイズや読み取りに関する設定です。
原稿サイズの選択は、基本「サイズ自動検出」を選びます。うまく読みとれない場合のみ、細かく設定しましょう。
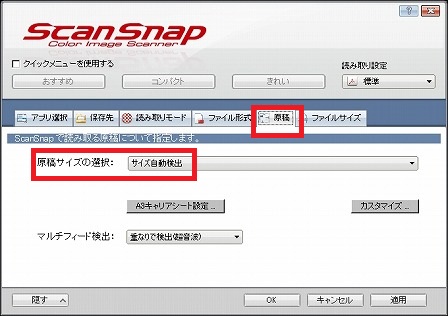
なお、たとえばA4の本をスキャンするからと、A4の設定を選んでもうまくいきません。たいてい、本の一部を切り取り、スキャンしているはずですので、どうしても適切なサイズにはなりません。そのため、もし細かく設定するのであれば「カスタマイズ」を選ぶ必要があります。ですが、これはこれで面倒なため、多少サイズが異なってスキャンされたものは、後ほどPDFファイルそのものを編集して対応した方が良いでしょう。 『ファイルの確認、修正』に編集方法を記載しています。
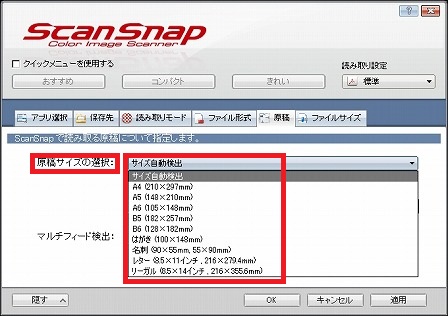
「マルチフィード検出」は「重なりで検出(超音波)」を選びます。この設定により、紙が2枚以上重なってスキャンされそうになった時に、自動的にその場所で止まるようになります。スキャンし逃しを防ぐ項目です。
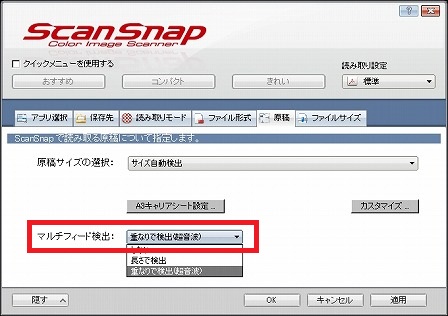
ファイルサイズ
「ファイルサイズ」の項目は、スキャンしたファイルの大きさを決める項目です。
ファイルサイズが大きければ、より奇麗なスキャンとなります。逆に、ファイルサイズが小さければ、その分画質は劣化します。
この項目は、御自身のハードディスクドライブなどの記憶媒体の容量や、自身でどの程度までを納得するかによってどうすべきか選びましょう。何通りか試し、お好みの画質やファイルサイズになるように調整しましょう。特に意識しなければ、設定「3」のままで良いかと思います。
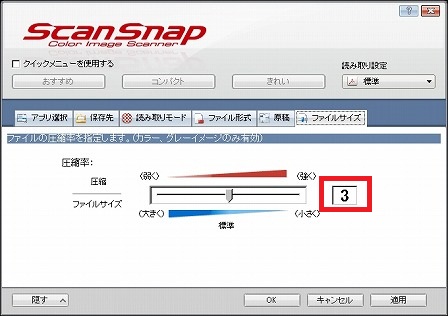
以上で、ファイルの設定は完了です。
実際にスキャンしてみる
スキャンする際は、スキャナの青く光っているボタンを押すだけでスキャンが開始されます。
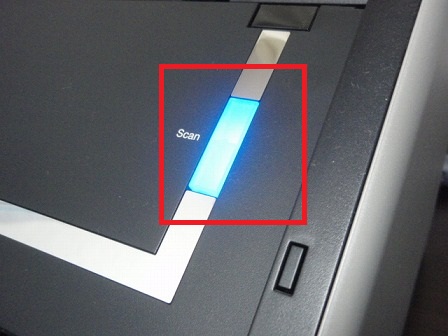
スキャン終了後は「アプリケーションの選択」で選択したアプリケーションでPDFファイルが開きます。保存し忘れの無いようにしましょう。これでスキャンは完了です。
スキャンの設定を変える
「ScanSnap1500(富士通)」ではスキャナボタンが1つしかないため、1つの設定しか使うことができません。設定を変えたい場合は、「ScanSnap Manager」のアイコンの上でマウスの左ボタンを押し、「読み取り設定」の項目を出しましょう。ここの場所で事前に設定しておいた設定を選ぶことで、別の設定でスキャンが可能です。

消耗品の管理
「ScanSnap Manager」のアイコンの上でマウスの右ボタンを押すと項目が表示されますが、そこには「消耗品の管理」の項目があります。
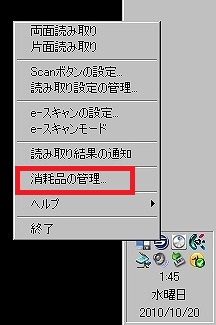
「消耗品の管理」を選ぶと、今までの使用回数などが表示されます。ある程度の使用後は消耗品の入れ替えをしましょう。交換目安が表示されていますので、そちらを参考にしましょう。