書籍(小説、自己啓発本、実用書等)のスキャン
ここでいう書籍は、イラストが無い、もしくは少なく、綺麗であることにこだわりが無い状態を指します。
小説や実用書などで、文字や絵の区別が出来ればいい程度の場合に、この設定をお薦めします。
比較的軽いファイルを作成するのに適した設定です。
まず、「ジョブ選択スキャン」画面を開き、開いている場所を選びます。
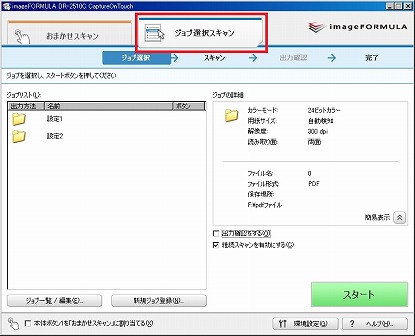
そして、設定を変更したいものをクリックし、右側に表示される部分を確認します。
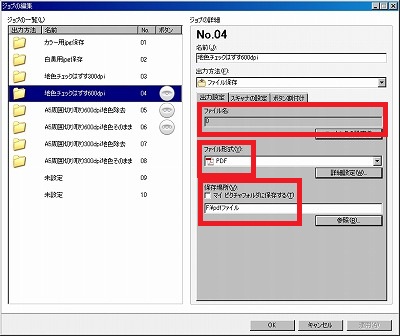
出力設定
「ファイル名」はお好みで設定しましょう。 その都度名前を入れ替えるのは面倒なため、「000」などと適当なものにしておき、スキャン後にファイル名を変更するようにするとよいでしょう。
「ファイル形式」はPDFに。詳細設定で詳細を選択できます。特に意識しないのであれば、そのままにしましょう。
「保存場所」はお好みで。普段使っていない容量が余ったパーテーションやハードディスクドライブがあれば、そちらを設定すると良いでしょう。良く分からない場合は「ピクチャフォルダに保存する」をチェックしましょう。
スキャナの設定
スキャナの設定は、下の方の「詳細設定ダイアログボックスを使う」にチェックし、その後右側の「開く」を選びます。これで詳細に設定が可能になります。
基本

「ユーザー設定」は不要です。同じ内容を他の設定時に使うようでしたら、設定後に登録を選んでおきましょう。
「モード」は「カラー(24ビット)」を。「カラー白黒検知」や「グレースケール」などでもかまいませんが、ちょっとしたイラストなどが入っている本も多いため、「カラー(24ビット)」を推奨します。ただし、容量は大き目になります。
あまり、写真等が無いものであれば、もしくは、写真等の見た目が気にならない方は「白黒」をお薦めします。ファイルサイズがかなり少なくなり、電子書籍リーダーなどでもスムーズに見られることになります。
「用紙サイズ」は「自動サイズ検知」にします。もし、自動サイズ検知がうまくいかないときは、用紙サイズを設定することになります。この場合、万能ではなくなるので、さまざまな形に合わせて設定する必要が出てきます。
ただ、書籍を裁断している関係上、用紙サイズは従来より小さくなっています。そのため、そのままの用紙サイズを設定すると、余白部分に切り取った線が出てしまいます。
もし、この辺りが気になるようでしたら、「領域」にて設定する必要があります。
「解像度」は「300dpi」にします。文字が読めれば良いという人は、もっと小さい数字でもかまいません。数字が大きいと、ファイルサイズも大きくなります。
「読み取り面」は、「両面」にします。
「斜行補正」は「なし」にします。あると、逆におかしくスキャンされることもあります。しっかりと原稿を綺麗に設置することで斜行は防げます。また、そもそも印刷された本自体が傾いていることもありますので、傾きはあまり気にせずにスキャンしましょう。
「モアレ除去」は「なし」でかまいません。文章系でしたら不要です。
「スキャンオプション」は「先読みスキャン」を選びます。
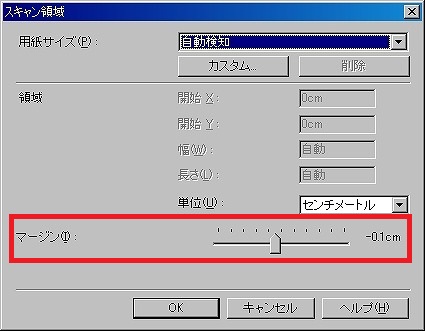
「領域」は、「領域」ボタンを押して設定します。上の方は変更の必要はありません。下の方の「マージン」を0.1cmに設定しましょう。これにより、裁断した時に若干斜めになっていても、外枠を0.1cm分切り取ってくれるため、綺麗に見えます。
ただ、0.1cmの部分に文字が来るような場合ですと、その部分が切り取られてしまいます。
端の方まできっちりと書いてあることはほとんどありませんが、表紙などは少し注意する必要があります。
このあたりはお好みで設定するかしないかを選びましょう。
「自動検知がうまくいかないような場合は、この「領域」の上部で設定を行います。
紙のサイズに合わせて設定しましょう。紙は裁断しているため、基本はカスタムで自ら設定します。裁断幅などを考慮し、通常のサイズより小さめに設定する必要があります。
明るさ
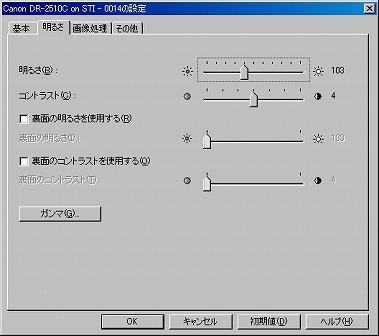
「明るさ」は「103」に設定します。メモリを一つ左にずらしましょう。あまり明るいと、薄い色が抜け落ちてしまいます。そのことに対する対応となります。
この場所以外は基本的に設定変更不要です。
画像処理
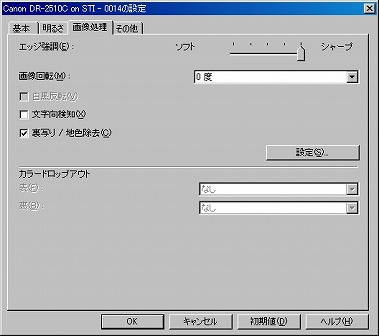
「エッジ強調」は「シャープ」になるように右側にゲージを移動させます。
「文字方向検知」はチェックしないようにします。イラストのみのページなどがある場合、一部だけ自動で変更されず、後々個別に変更する必要が出てきます。少なくとも、当サイトで紹介する方法であれば、ここはチェックせずにいましょう。
「裏映り/地色除去」はチェックします。ただし、薄い色を使っている表紙などをスキャンするときはチェックを外す必要があります。
この他は基本的に設定不要です。
その他

「継続モード」はチェックします。何回かに分けて紙をセットするときに必要になります。何回かに分ける必要が無い時も設定しておいて問題のない部分です。
「長さで検知」はチェックします。
「超音波で検知」はチェックします。ただし、二枚紙が重なっているようなものをスキャンするときは外します。
「給紙オプション」は「パネルで給紙」を選びます。紙が無くなるとスキャンが一時中断されますが、再度紙をセットし、スタートボタンを押すとスキャンの継続が可能になります。「自動給紙」も同じような機能ですが、紙を整えてからスタートボタンを押した方が良いため、こちらを選びましょう。
この他の設定は基本的に不要です。
ボタン割り付け
頻繁に使うボタンであれば、お好みのボタンに割り付けましょう。スキャナの右下のボタンに設定されます。



