漫画(白黒)のスキャン(自炊)
ここでは、コミックス、および、漫画雑誌のスキャン(自炊)をする際の設定を紹介しています。
漫画にカラー部分が含まれる場合は『漫画(カラー)のスキャン』をご覧ください。カラー部分はカラーの設定で、白黒部分は白黒の設定でスキャンし、最後にそれぞれのファイルを統合すると良いでしょう。
漫画雑誌の場合、紙の色が白系以外の色であることがあります。その際はいくつか設定を変更する必要が出てきます。主に「モード」「明るさ」の2つの設定を調整して対応しましょう。

用紙のセット方法
漫画の場合、用紙のセットは通常の読み取り方向ではなく、横向きに置くとよいでしょう。
漫画の場合は、多少のズレも気になることが多くなります。このため、自らで裁断した切り口が横の抑える場所に当たると、徐々にずれてしまうことがあります。
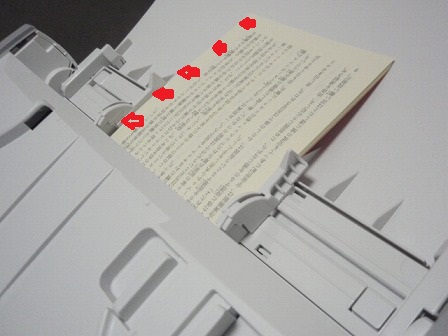
写真の赤い矢印が自分で裁断した辺です。
その点、横向きの置き方ですと、3辺すべてが販売されているときの状態、つまりは出版社が大型機械でしっかりと製本した時の綺麗な切り口を基準にスキャンが開始されます。

この状態では、ズレが生じにくく、とくにズレが気になりやすい漫画のスキャンに適した置き方となります。
スキャン後はファイルの編集で向きを変更する必要が出るものの、より綺麗にスキャンする際にはこの方法も検討しましょう。
なお、この置き方ですと、PDFファイルで文字を検索することができるOCRの機能が正常に作用しません。ですが、漫画の場合は文字を検索して探すということはほとんどないでしょうから、あまり気にしないようにしましょう。
ただ、これらの手段は少々面倒でもあります。多少のずれなど気にならない人は、特にこのような手段を取らずに、普通に縦に置くとよいでしょう。これにより、pdfファイルの編集の手間が省けます。
もともと漫画などは多少ずれて紙に印刷されています。なので、ここだけで正確にスキャンしても、結局スキャンしたファイルの画像は傾いて表示されたりもします。あまり神経質な方でない限り、普通の縦置きをお薦めします。
出力設定
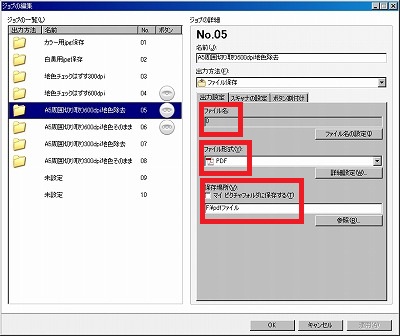
「ファイル名」はお好みで。
「ファイル形式」はPDFに。詳細設定で詳細を選択できます。特に意識しないのであれば、そのままにしましょう。
「保存場所」はお好みで。普段使っていない容量が余ったパーテーションやハードディスクドライブがあれば、そちらを設定すると良いでしょう。良く分からない場合は「ピクチャフォルダに保存する」をチェックしましょう。
スキャナの設定
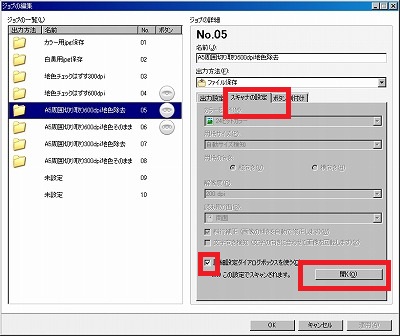
スキャナの設定は、下の方の「詳細設定ダイアログボックスを使う」にチェックし、その後右側の「開く」を選びます。これで詳細に設定が可能になります。
基本

「ユーザー設定」は不要です。同じ内容を他の設定時に使うようでしたら、設定後に登録を選んでおきましょう。
「モード」は「24ビットカラー」を選択します。漫画の多くは白黒ですが、カラーの状態をお薦めします。 ただ、漫画雑誌などでインクの色が黒でなかったり、紙の色が白系の色でない場合は、「白黒」などの設定にする必要があります。
カラーを推奨していますが、スキャンした後のファイルサイズを考えると白黒の方がよいという考えもあります。この辺りは何を重視するかで異なります。漫画でも、本来はカラーページを単行本収録時に白黒表示しているページがありますが、これらを白黒でスキャンすると、見劣りがします。そうしたページが無い漫画でしたら、白黒設定でもかまいません。この辺りは一度両方を試し、自分で良いと思える設定を考えましょう。
「用紙サイズ」は「自動検知」でかまいません。サイズが決定しているようでしたら、後ほど説明する「領域」にて細かく設定しておくと良いでしょう。
「解像度」は「600dpi」にします。ファイルサイズが大きくなるものの、より細かいところまでスキャンすることが可能です。
「読み取り面」は「両面」にします。
「斜行補正」にはチェックを入れないようにします。
「モアレ除去」は解像度を600pdiにすると、選択が出来なくなるため、設定不要となります。
「スキャンオプション」は「先読みスキャン」にします。
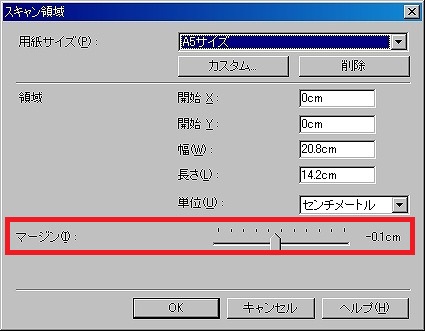
「領域」は「マージン」を「-0.1cm」にしましょう。ただ、この設定を行うと、断ち切りが多い漫画や見開きで表示されているページなどの一部が切り取られることとなります。この辺りは、外枠部分の切れ方の綺麗さを取るか、それとも断ち切りをぎりぎりまで表示させたり見開きのページをしっかりと絵が継続するのか、どちらを選ぶかによって決めましょう。後者の場合はマージンの設定は「0cm」のままにします。
用紙サイズは「自動検知」で構いませんが、漫画などで見開きページがある場合は、サイズを完全に一定にした方が見栄えが良くなります。その際には「領域」部分も設定しておきましょう。本のサイズによってこの場所は変更していく必要があります。初期設定の用意サイズを選択した場合、裁断部分のことが考慮に入れられていない設定となるため、自らで裁断部分の長さを引いて入力する必要があります。
明るさ
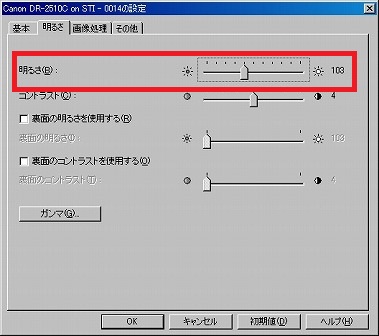
「明るさ」は「103」に設定します。メモリを一つ左にずらしましょう。あまり明るいと、薄い色が抜け落ちてしまいます。そのことに対する対応となります。
もし、漫画雑誌などで紙の色が白系以外の色の場合は、この「明るさ」を高く設定する必要が出てきます。紙の色によって設定が異なってきますので、一律にいくつの数字が良いとは言えません。このあたりは、紙の色に合わせて試しつつ、スキャンしていきましょう。
この場所以外は基本的に設定変更不要です。
画像処理
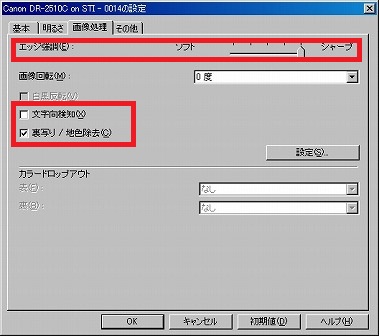
「エッジ強調」は「シャープ」になるように右側にゲージを移動させます。
「文字方向検知」はチェックしないようにします。イラストのみのページなどがある場合、一部だけ自動で変更されず、後々個別に変更する必要が出てきます。少なくとも、当サイトで紹介する方法であれば、ここはチェックせずにいましょう。
「裏映り/地色除去」はチェックします。ただし、薄い色を使っている表紙などをスキャンするときはチェックを外す必要があります。
この他は基本的に設定不要です。
その他

「継続モード」はチェックします。何回かに分けて紙をセットするときに必要になります。何回かに分ける必要が無い時も設定しておいて問題のない部分です。
「長さで検知」はチェックします。
「超音波で検知」はチェックします。ただし、二枚紙が重なっているようなものをスキャンするときは外します。
「給紙オプション」は「パネルで給紙」を選びます。紙が無くなるとスキャンが一時中断されますが、再度紙をセットし、スタートボタンを押すとスキャンの継続が可能になります。「自動給紙」も同じような機能ですが、紙を整えてからスタートボタンを押した方が良いため、こちらを選びましょう。
この他の設定は基本的に不要です。
ボタン割り付け
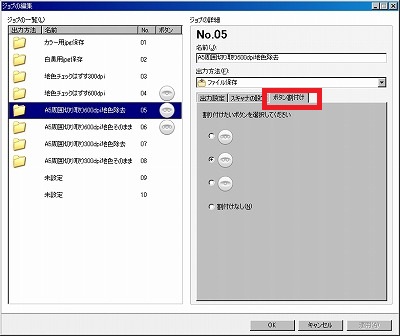
頻繁に使うボタンであれば、お好みのボタンに割り付けましょう。スキャナの右下のボタンに設定されます。



